Google Drive Drawing a Map
How to Make a Mind Map in Google Docs
Step 1 – Open Google Docs
Open Google docs in your browser and log in with your Google account. Now, select a blank page.
Step 2 – Draw Google Docs Mind Map
To draw aGoogle docs mind map, click on theInsert Tab, and selectdrawing. Now click on the New tab. A pop-window will appear. Now you can create a mind map in Google Docs by using the drawing tools in this drawing window. Add shapes, connectors, and text using the relevant icon on the tab. Select the shapes and lay them on your drawing page. Add text, and finally, join the shapes using connector lines.
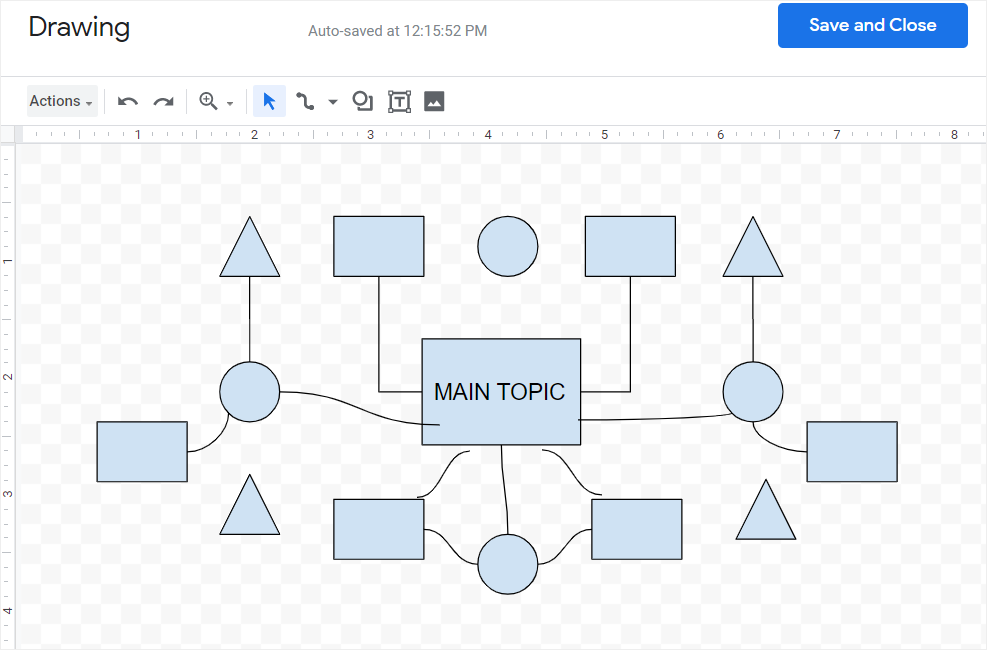
Step 3 – Edit and Customize
Once you have created a general format for your mind map, add the final details, and edit the mind map. You can change the font style, colors, and add images.
Step 4 – Add Mind map on Google Docs
Once you have completed the mind map in the drawing window, clickSave and Close on the top right corner of the drawing sheet. It will insert your mind map on the blank page of Google docs. Double click on the map to select it. There are not many formatting tools available in Google Docs. Hence, the customization is quite limited. You can add text, images, and watermarks. However, sophisticated editing tools are unavailable.
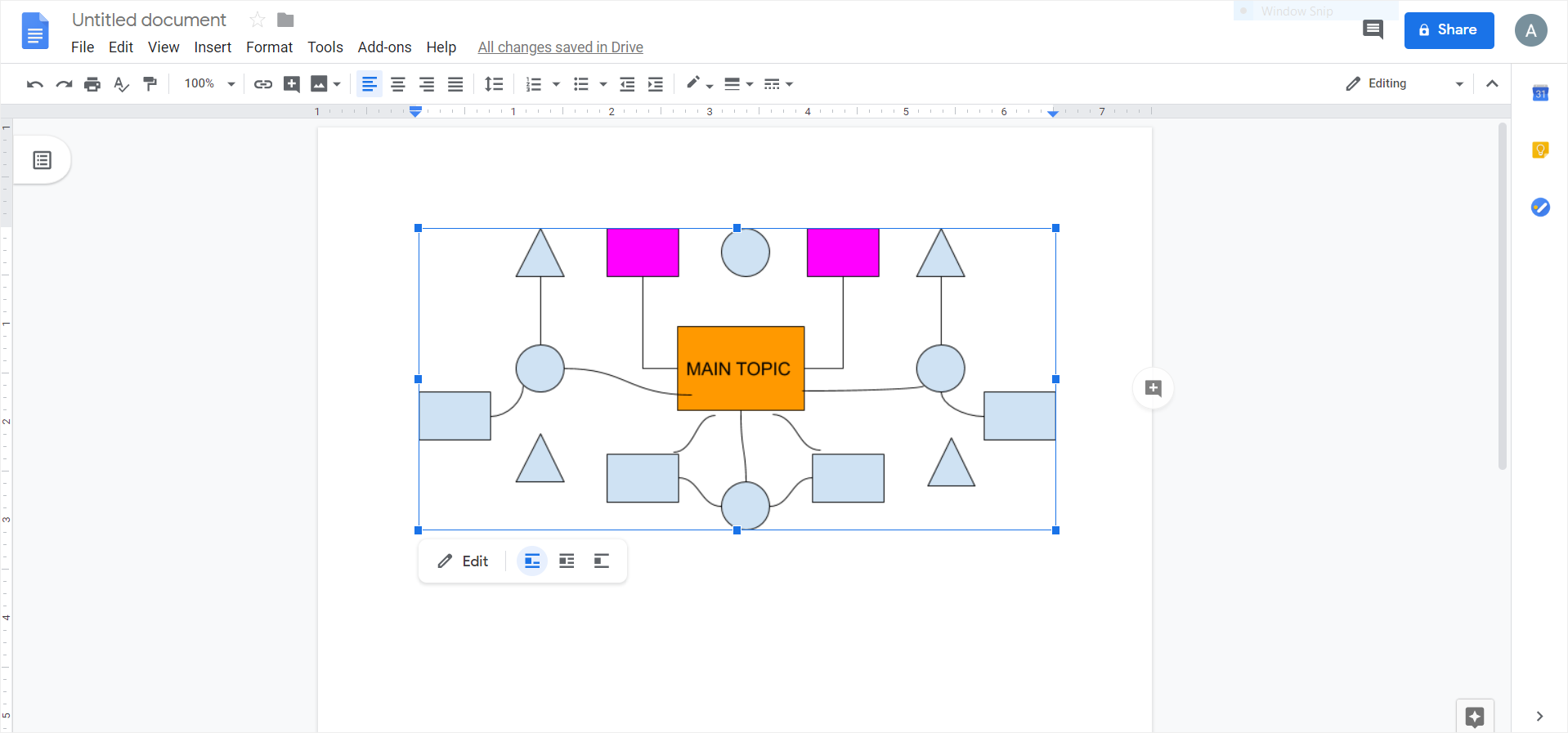
How to Make a Mind Map in EdrawMind
Now we will talk about how to make a Google docs mind map with another tool, i.e., EdrawMind. EdrawMind (URL: https://www.edrawmind.com/) is an app for creating different types of maps and charts. EdrawMind is available for various devices. Hence, it has apps for both iOS and Android. Moreover, you can use this app on both PCs and smartphones. EdrawMind also comes with online software for those who do not want to download the app.
To learn how to create mind maps online with the help of this app, check out the guide below.
Step 1 – Launch EdrawMind
For this tutorial, we will use the web version of EdrawMind.
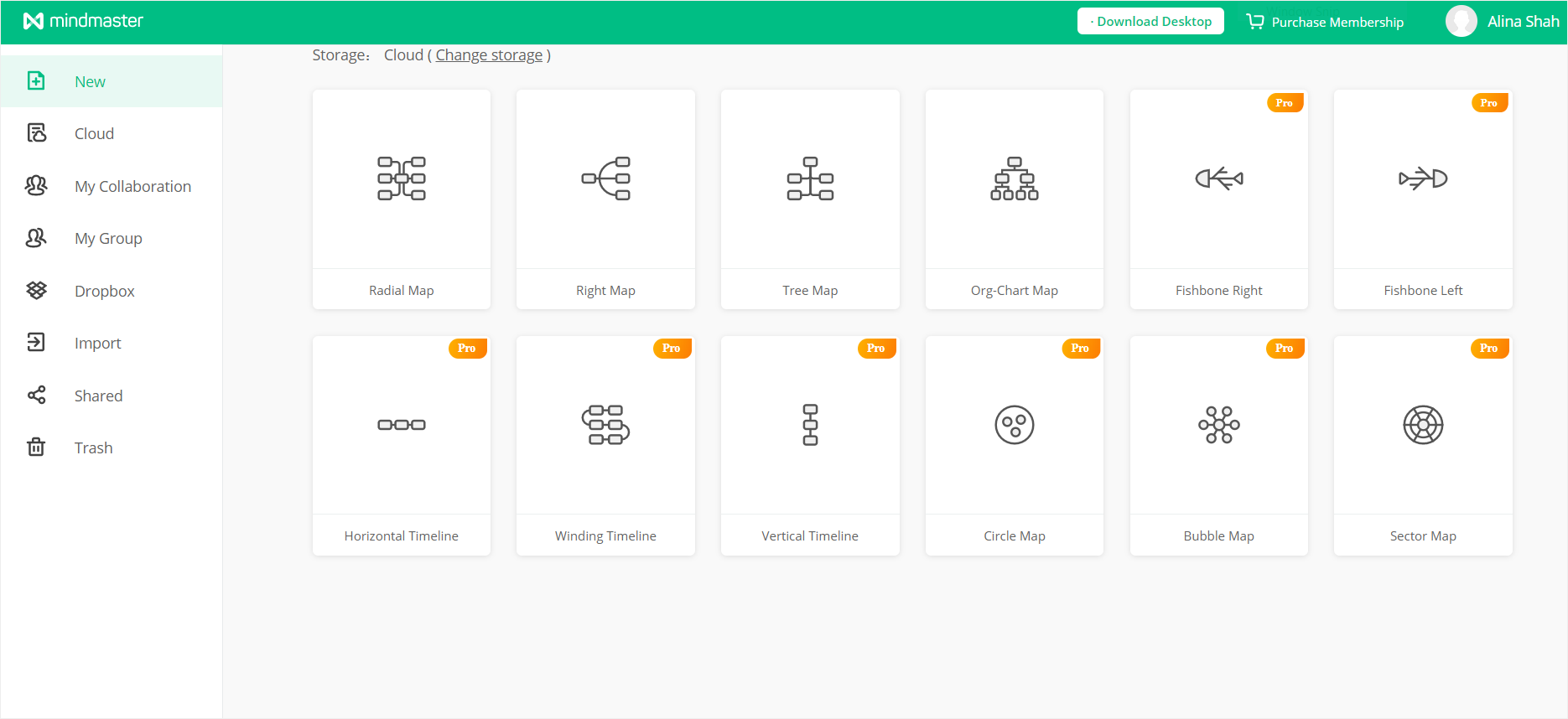
Step 2 – Choose Template
EdrawMind offers two different methods to make mind maps; either by using a pre-made template or with the help of basic topics and connectors. Click on the Radial Map shown in the screenshot above to launch the EdrawMind drawing tab in your browser.
Step 3 – Draw Mind Map
Next, use different diagrammatic tools like Insert Topic, insert sub-topics, insert relations, connector lines, etc. to edit your mind map and expand it. These tools are the icons located on the top left of the interface window. Use these tools to make a mind map using shapes, floating lines, and text. Click on the Insert Topic option and then click on the sheet. EdrawMind will insert a rectangle-shaped text box on your screen. Similarly, keep adding sub-topics around your main topics. In this way, you will have a mind map.
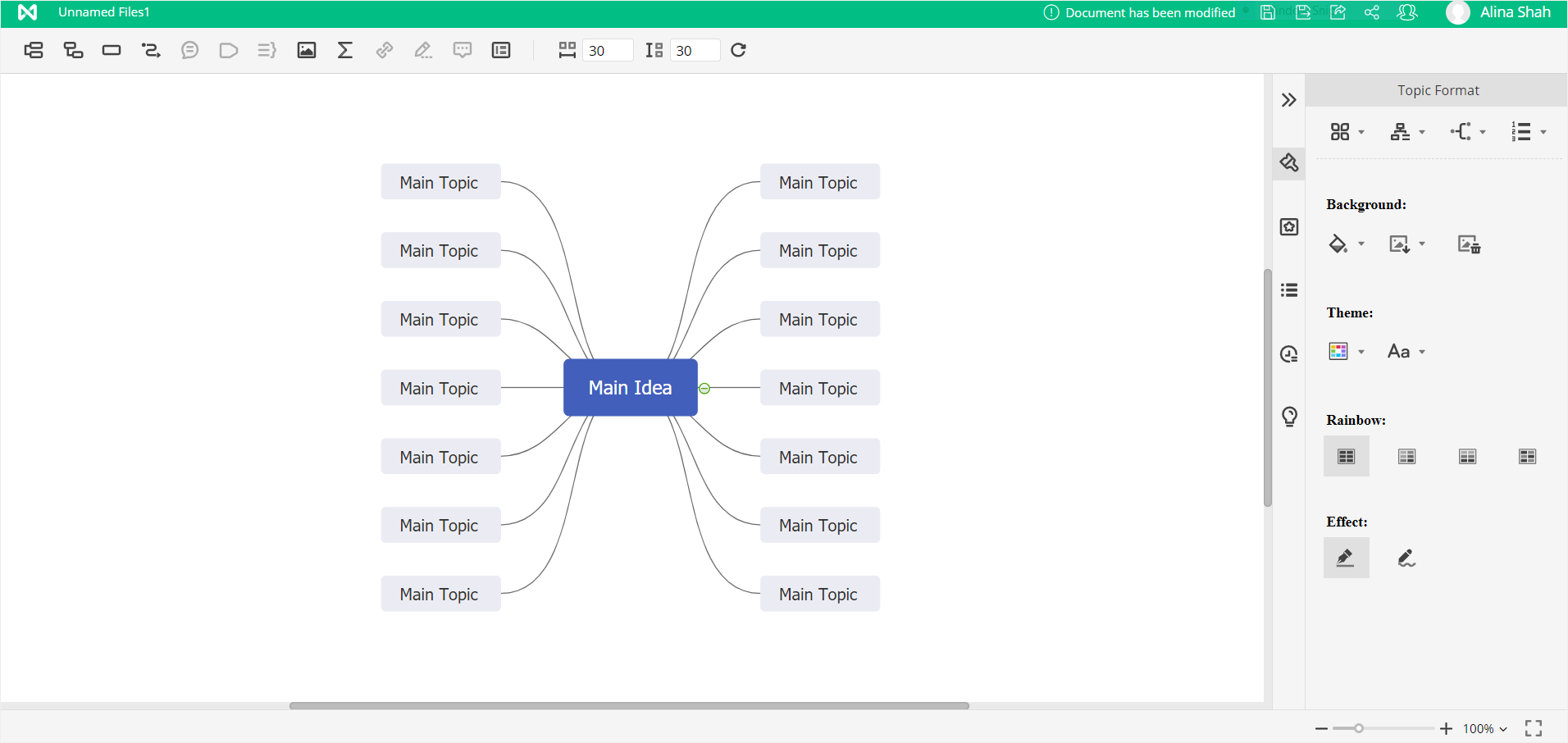
Step 4 – Customize your Mind Map
Once you have drawn the mind map, you can edit it and customize it according to your needs. Use theFormat tab on the right side of the window to change colors, adjust the size, change font style and size, and add images, and more. EdrawMind has many editing tools that will help you create a stunning Mind Map. Once all the editing is done, finalize your mind map.
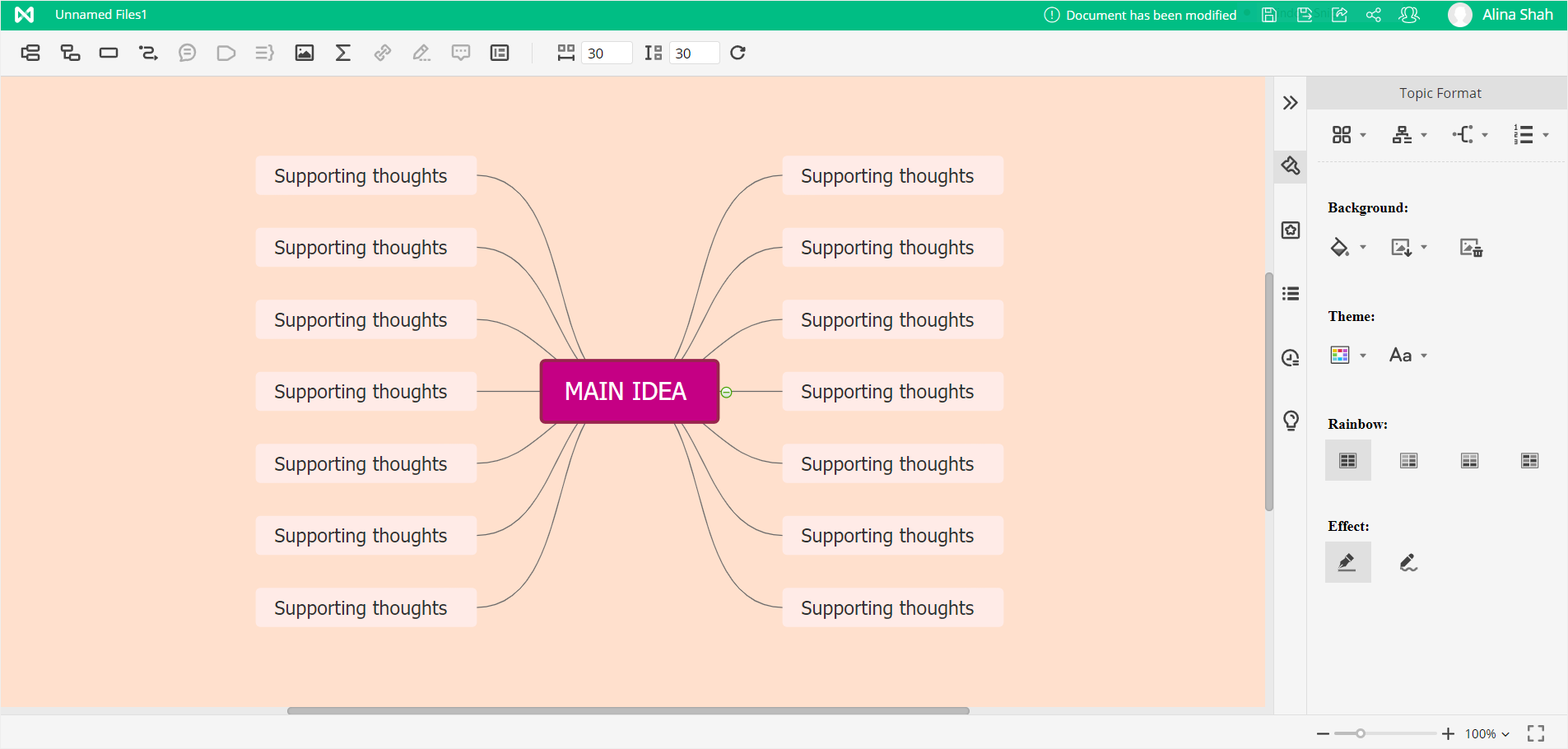
Step 5 – Save File
EdrawMind supports cloud saving, so click on theSaveicon on the left side of the screen, and EdrawMind will automatically save your document.
Editable Mind Map Templates
To create more mind maps without any hassle, simply download the Editable Mind Map Templates by Edraw Max. You can easily edit and customize these templates in EdrawMind.
Some interesting and unique mind map templates by Edraw are:
Work Breakdown Mind Map Template – Organize your work with this fun template!
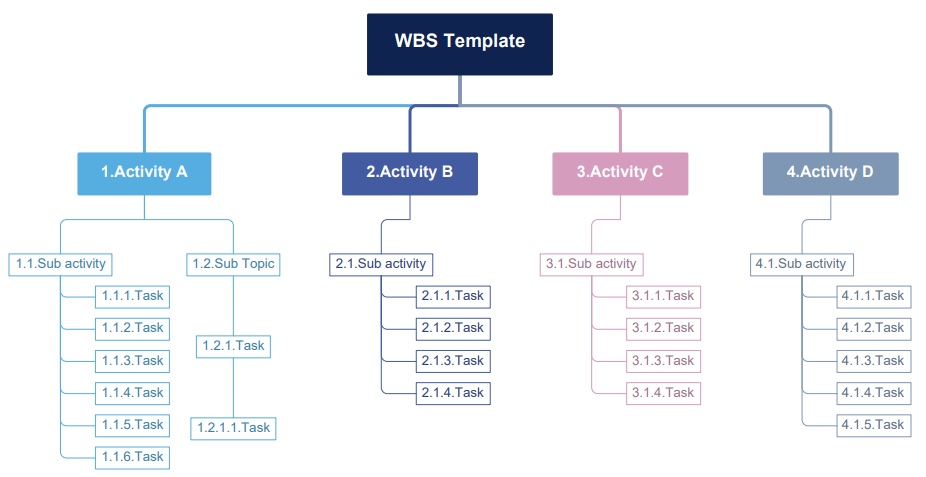
Prepare Job Interview Mind Map Template – Prepare for your interviews methodically using this interesting template!
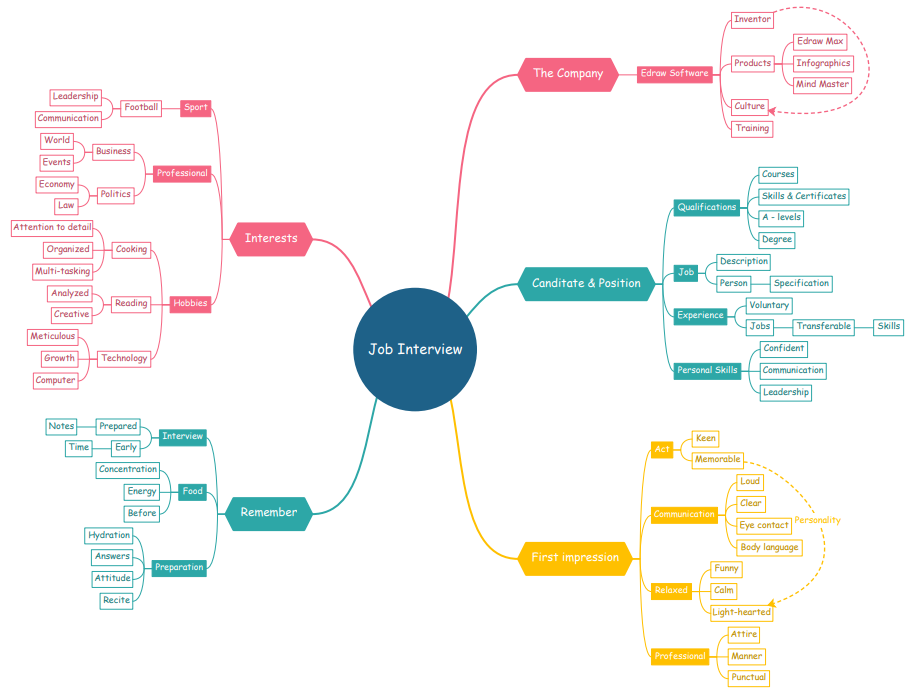
Goal Setting Mind Map Template – Set your weekly, monthly or Yearly goals with this one!
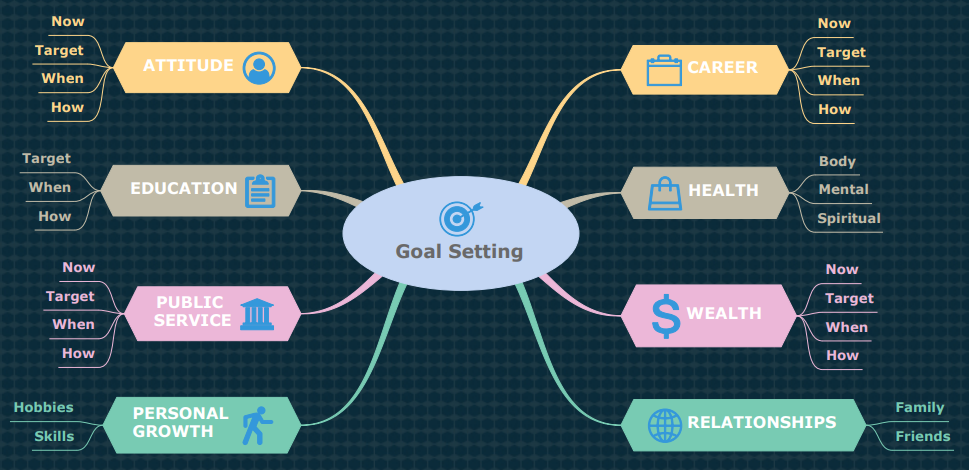
Choose Best Chart Mind Map Template – A versatile template that can be used to explain different types of charts!
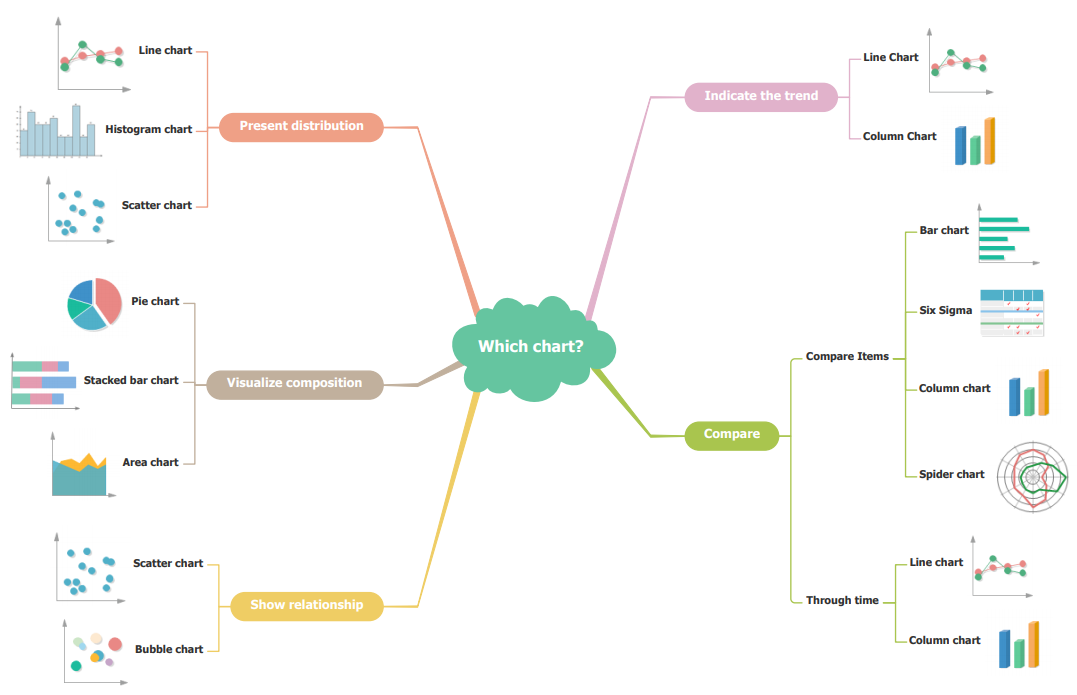
Source: https://www.edrawmind.com/article/how-to-make-a-mind-map-in-google-docs.html